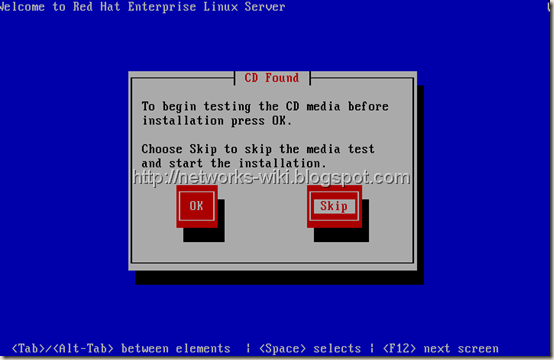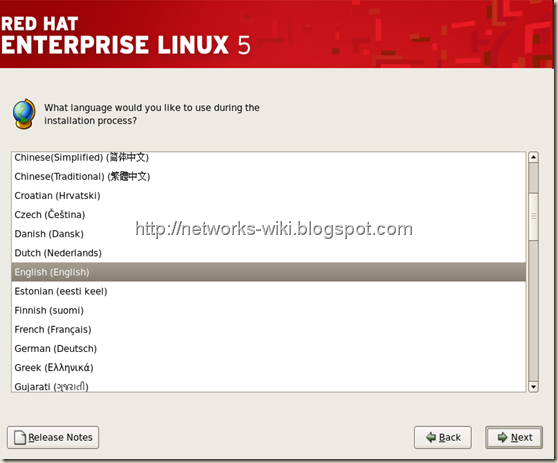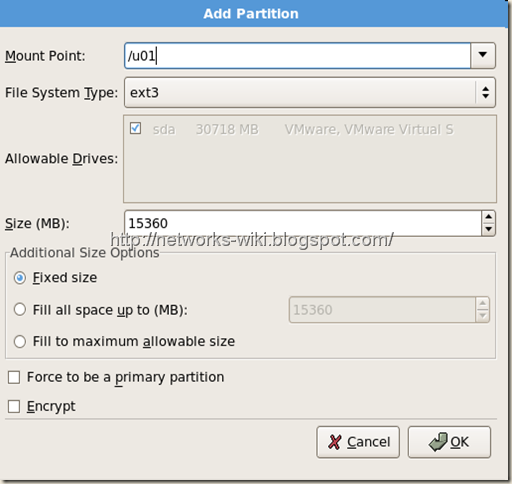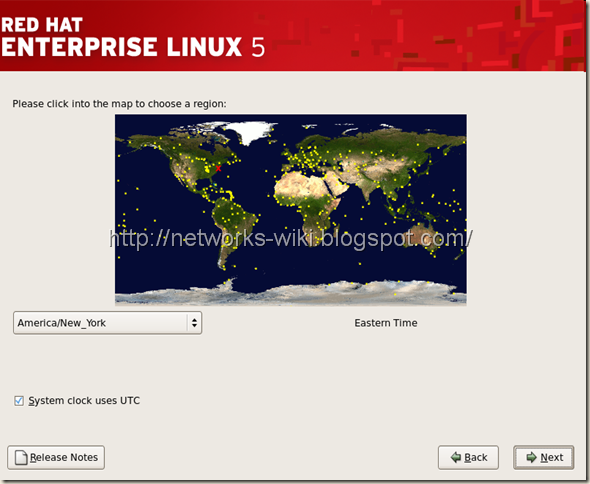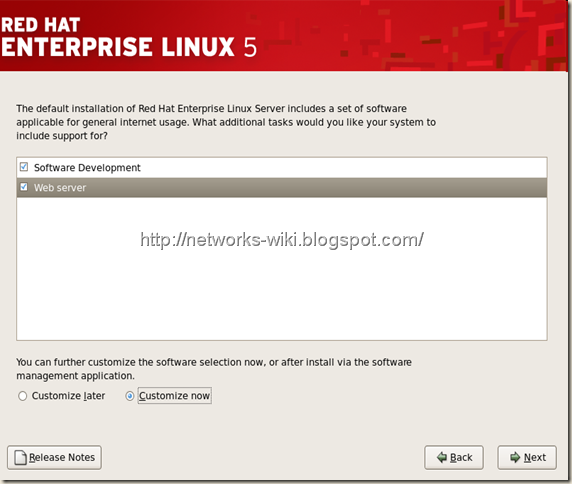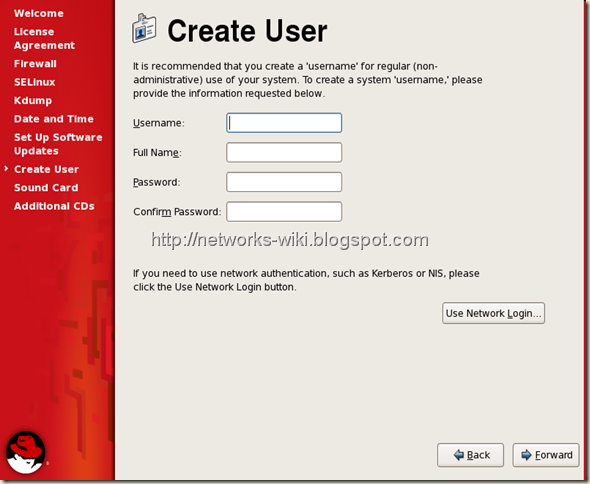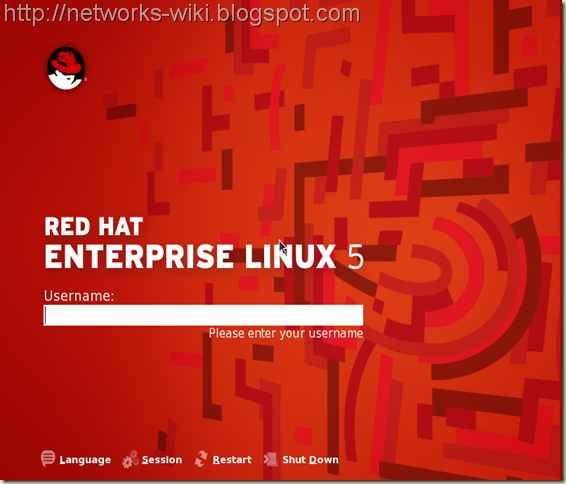to install Red hat Enterprise Server
you need to read the following
1. You need to put the DVD in your computer and boot the computer from that DVD.
2. Next the installer will offer you if you want to check the DVD media before installation. Choose skip here.
4. Select the Language that will be used in the rest of the installation.
5. Select the keyboard type.
7. Now you need to tell what do you want to do with your disk. I usually choose "Create custom layout" and create the partitions I need on the disk.
8. Here is our disk all free space if this is a fresh disk. This is a 30gb disk. Click "New" to create a partition.
9. First partition will be boot partition size 100m. This will allow the OS to keep the boot record on a separate partition.
10. The second partition will be /tmp. The size of /tmp depends upon the oracle database I am going to install e.g. Oracle 10g requires 400mb of space in /tmp and Oracle 11g requires at least 1gb. I will create /tmp with a size of 1.5gb.
11. Then comes the swap partition. The swap's size is dependent on the amount of physical RAM you have. I have 2G of RAM so the swap should be 1.5 times of 2G i.e. 3G. (This formula works for both Oracle 10g and 11g.)
12. The fourth partition will be /u01, a partition that will be used specifically for any thing. I am setting the size to 15gb.
13. The fifth partition is the "/" which is the root mount point for the operating system. We give it all the space left on the disk.
14. This is how your partitioning scheme should look like when you are done.
15. This screen will ask you if you want to keep the boot record on the disk or not. Keep the defaults and press next.
16. Here we will configure the network. Provide a hostname manually. Then click the Edit Button against Network Devices, disable the ipv6 and provide a static IP Address for IPv4. NO DHCP.
17. Click on the map to choose a region for your Time Zone.
20. All packages are listed. Right click on the package category and press "Select all optional packages" to install every thing in that category.
21. Press next here, to start the installation.
22. This will take several minutes, before the installation is complete. Once the installation is complete the system will reboot. Remove any media from DVD before the system restarts.
23. After rebooting you will have to do some setup tasks. This is the Welcome page of the setup wizard. Press Next.
24. Accept the license agreement and pres Next.
25. Disable the firewall and press Next.
26. Set SELinux "Disabled". If you leave it at "enforcing" you are gonna have trouble with oracle later for example you may not be able to start "sqlplus".
27. Leave kdump disabled.
28. Set the date and time.
29. Select to register at a later time.
30. If you have chosen not to register then this page shows that your system is not setup for Updates.
31. Use this page to create any additional users other then root.
32. Setup your sound card.
33. Use this page to install any additional software. Press Finish when done. The system will reboot again.
34. After reboot you will see the login screen. Login as root here using the password you provided during the install.
35. This is your RHEL 5 desktop. The installation is successful.